こんにちは。 読書好きのみやんと申します。 (マンガ歴35年以上、活字歴は20年ほど)
電子書籍ストアの『ebookjapan』は本の背表紙を表示できる機能があり、人気を博しています。
この背表紙機能が魅力的で、私も電子書籍ストアはebookjapanをメインに使用するようになりました。※使い始めたのは2021年から。もっと早く使っていればよかった。
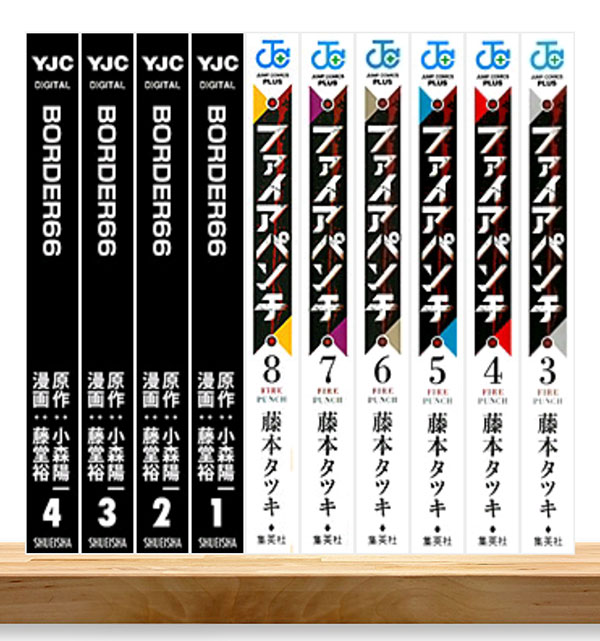
他の方の本棚はどんな感じか、Twitterを見てみると
という感じでした。ドラゴンボールみたいに背表紙の絵が続いているものは、やっぱり映えますね。
ちなみに作品単位でひとまとめにすることも可能です。↓
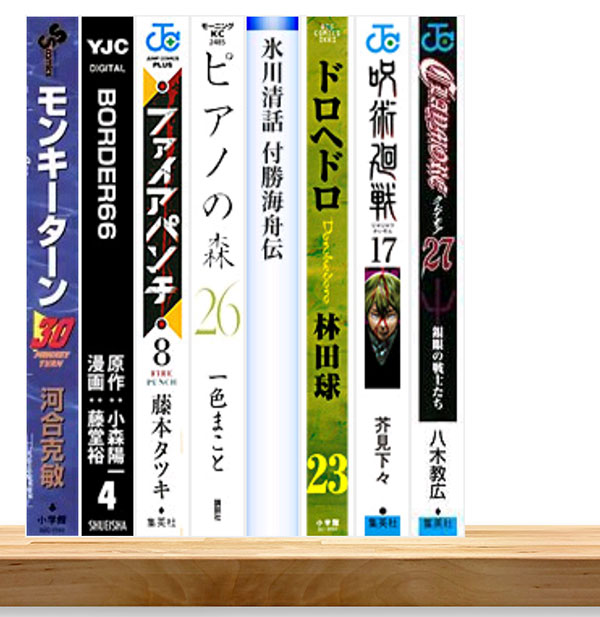
\背表紙表示ができるのはebookだけ!/
以下、この記事では
・ebookjapanの背表紙表示の設定方法
・本棚の整理の仕方
を解説していますので、よろしければ参考にしてください。
ebookjapan 背表紙表示のやり方
ebookjapanの最大の売りである背表紙表示、実はどうやって設定するのか最初分かりませんでした。
私のように「どうやるの?」と思われる方もいると思うので、やり方を解説します。
右上のアイコンをタップ
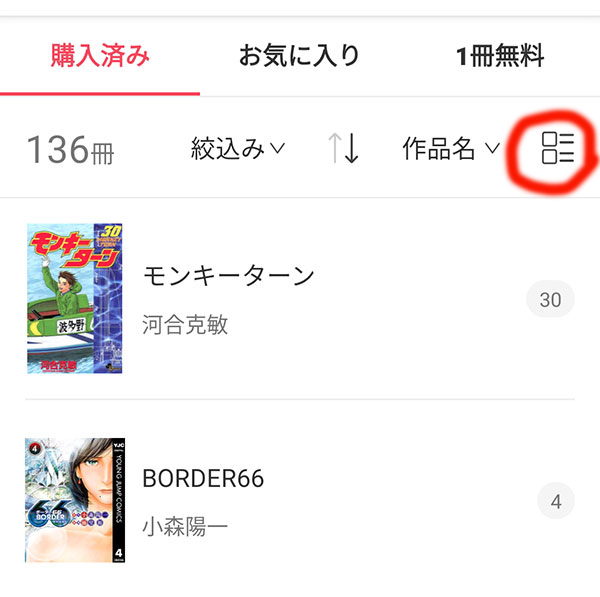
背表紙表示になるまでタップを繰り返してください
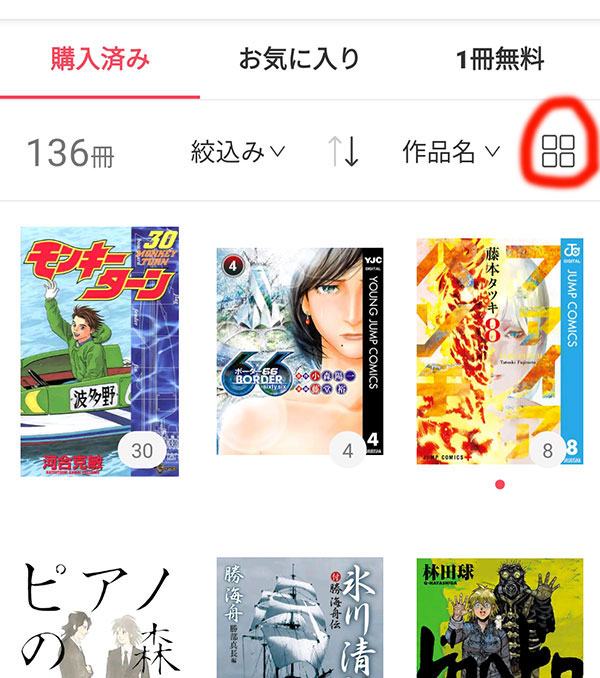
背表紙表示になりました
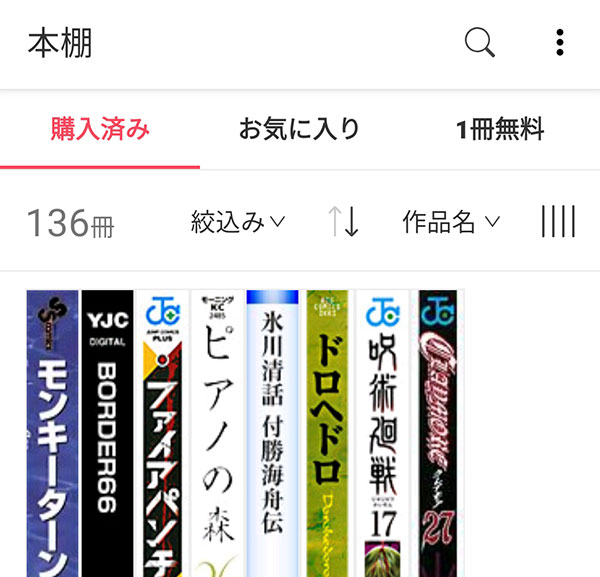
1冊ずつ全部並べるには?
「1巻ずつ並べたい!」という場合は以下の手順になります。
右上の点が縦に三つ並んでいるところをタップ
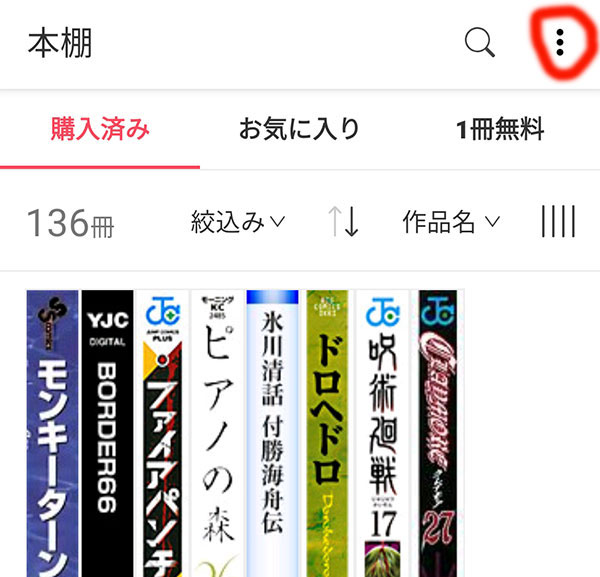
「設定」をタップ
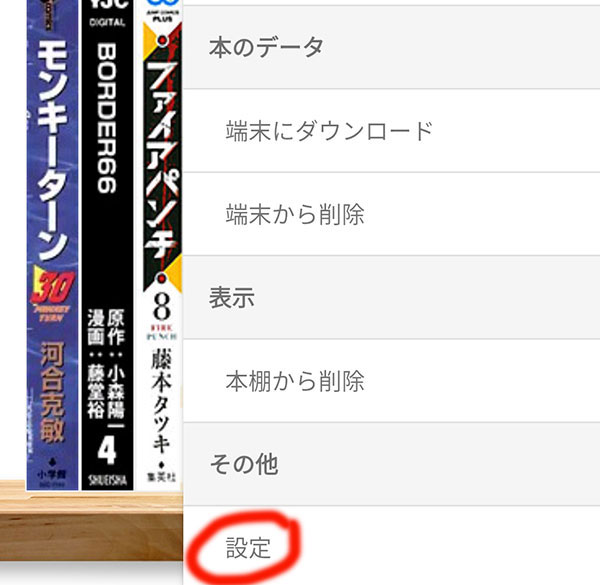
「シリーズをまとめて表示」をオフにします
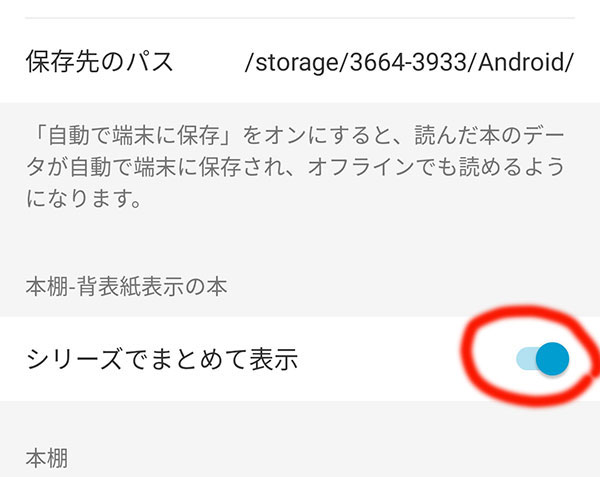
〇が左になったらオフ
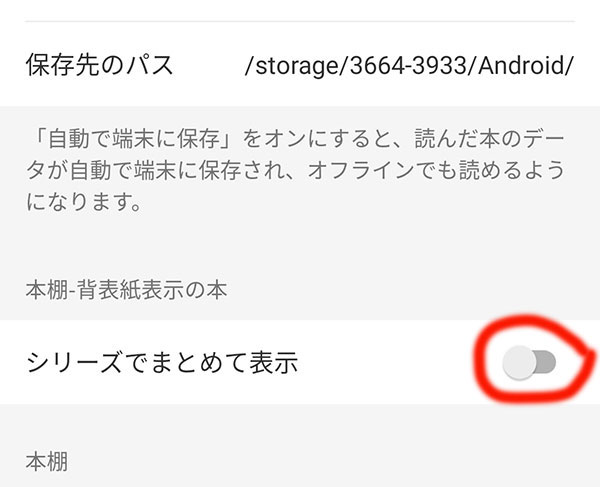
本棚に戻ると1巻ずつ表示されています
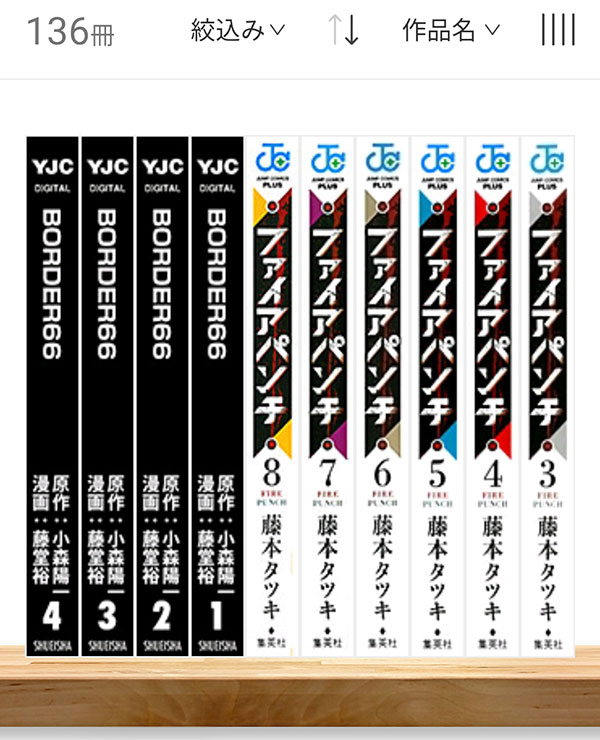
ebookjapanの本棚を整理する方法
続いて、本棚の整理です。
ebookjapanは本棚を分けるというよりも、↓のようなイメージです。
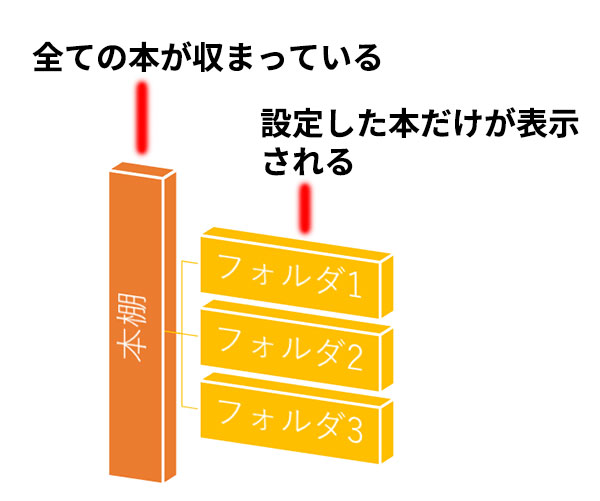
実際に設定する場合は、以下のようになります。
右上の点が縦に三つ並んでいるところをタップ
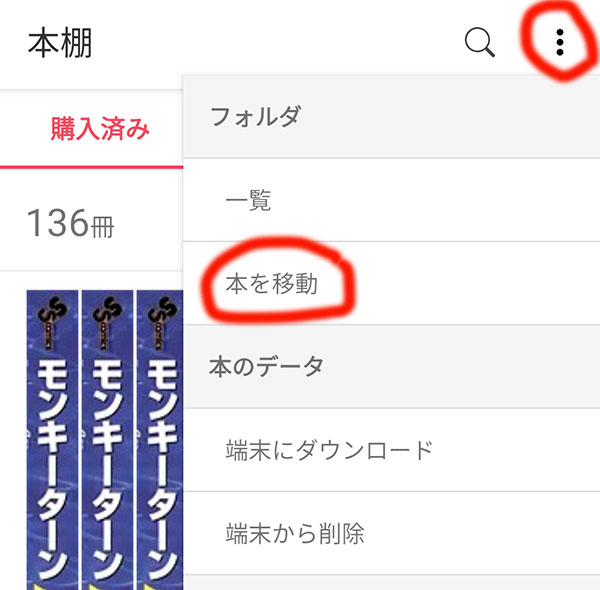
移動させたい本を選択
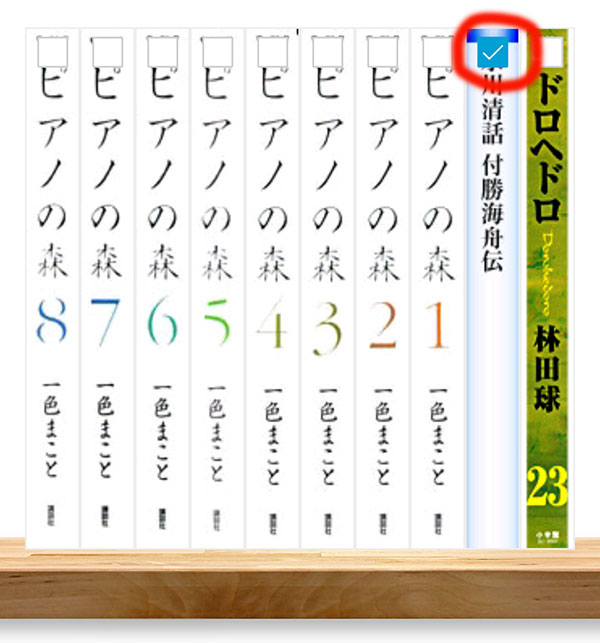
本棚の下の方に行くと「フォルダに移動」ボタンがあるのでタップ
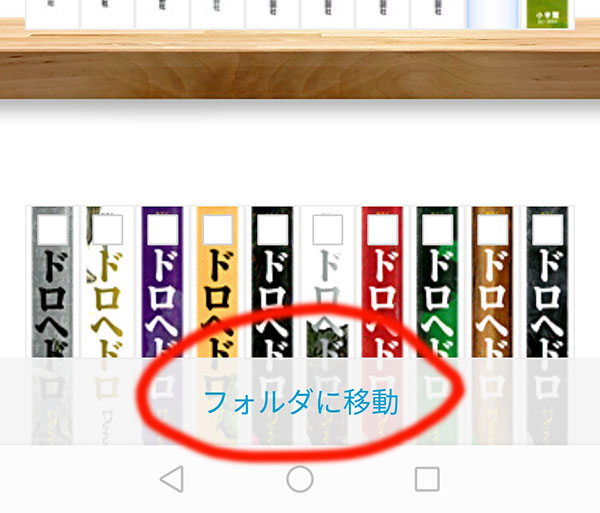
移動させたいフォルダを選択。無い場合は「新規フォルダ作成」を選択します。
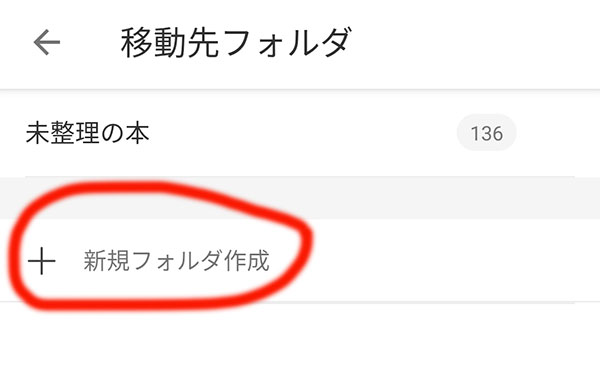
任意のフォルダ名を設定
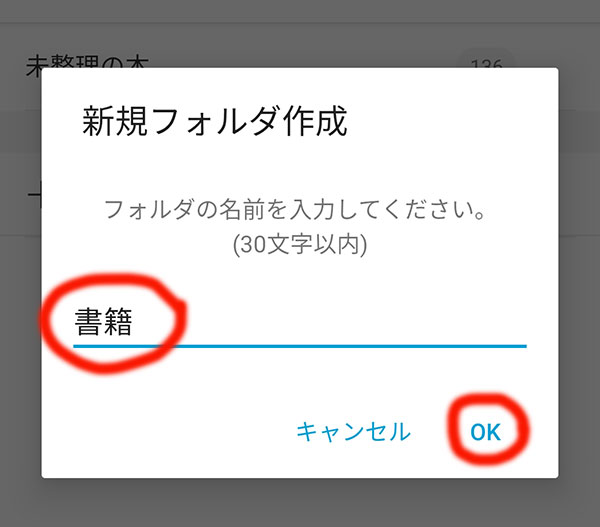
作成されたフォルダをタップして完了
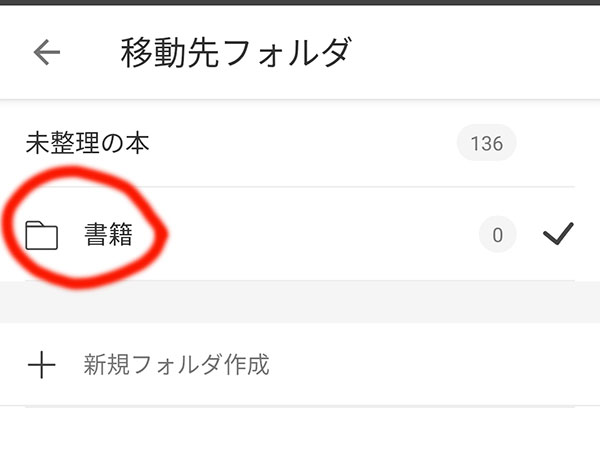
どうやってフォルダを見るのか?
本棚のTOP画面は全ての本が表示されています。設定したフォルダを見たい場合は、以下の手順を参考にしてください。
右上の点が縦三つに並んでいるところをタップし、フォルダの「一覧」を選択。
フォルダの項の「一覧」をタップ
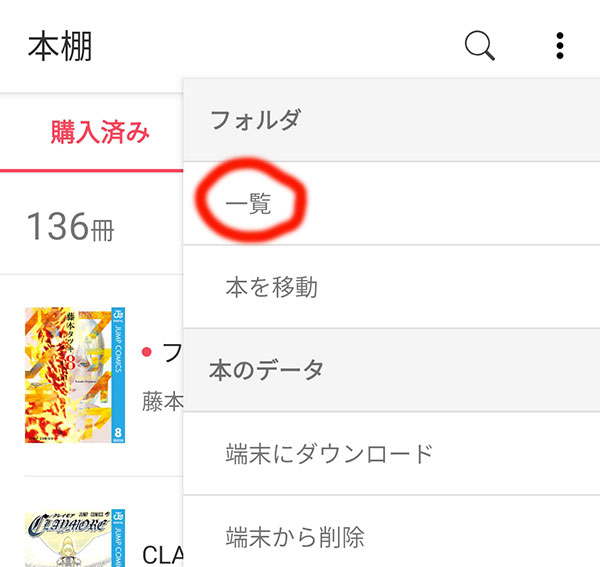
見たいフォルダを選択すると、設定した本だけが表示されます
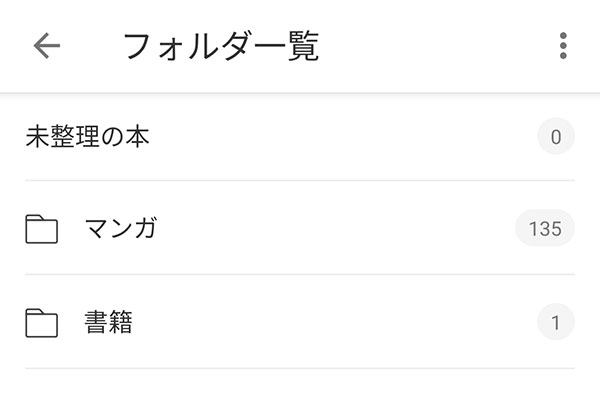
たとえば「書籍」フォルダをタップすると、↓のように表示されます。
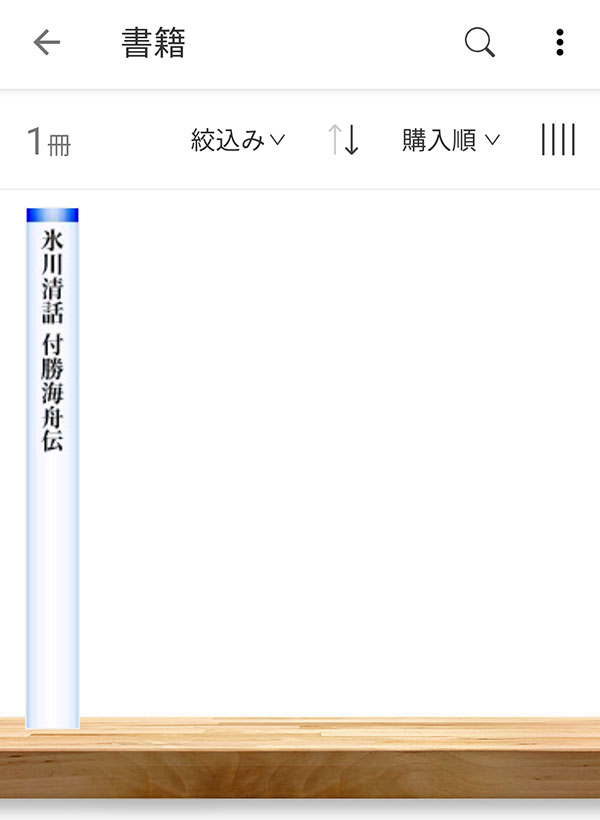
以上、最後までお読みいただき、ありがとうございました!
\背表紙表示ができるのはebookだけ!/


コメント